ترانزیشن افتر افکت نمایش متن نئونی
مقدمه ای بر ترانزیشن افتر افکت
ترانزیشنها یکی از ابزارهای اساسی در ویرایش ویدیویی هستند که به کاربران اجازه میدهند تا بین دو صحنه یا کلیپ مختلف در ویدیو یک انتقال بسیار زیبا و جذاب ایجاد کنند. نرم افزار افترافکت یکی از ابزارهای قدرتمند در این زمینه است که به کاربران اجازه میدهد تا به سرعت و به راحتی ترانزیشنهای خلاقانه و متنوعی را برای ویدیوهای خود ایجاد کنند.
در نرم افزار افترافکت، ترانزیشن افتر افکت به دو صورت مختلف عمل میکنند. در نوع اول، ترانزیشنها به عنوان انتقالی بین دو کلیپ متفاوت عمل میکنند و به کاربران اجازه میدهند تا بین دو صحنه یا کلیپ مختلف یک انتقال بسیار زیبا و جذاب ایجاد کنند. در نوع دوم، ترانزیشنها به عنوان انیمیشنهایی برای متحرک سازی اشیا، متن، یا عکسها در ویدیو استفاده میشوند.
در هر دو حالت، ترانزیشنها میتوانند با استفاده از انواع مختلفی از افکتها و حرکات، برای ایجاد انتقالهای بسیار زیبا و جذاب، استفاده شوند. برای ایجاد یک ترانزیشن خلاقانه و حرفهای در افترافکت، شما باید با استفاده از انواع مختلفی از ابزارها و افکتهای مختلف، ایدهی خود را به یک ترانزیشن افتر افکت زیبا و جذاب تبدیل کنید.
چگونه ترانزیشن افتر افکت ایجاد کنیم؟
-
مرحله اول :
قبل از شروع اجازه دهید مقدمه ای بر رابط کاربری این نرم افزار داشته باشیم تا بتوانیم بخش های مختلف این نرم افزار را در طول این مقاله به شما آموزش دهیم. در بالای محیط نرم افزار 2 نوار داریم که نوار منو و پنل ابزار برای انجام برخی تنظیمات این نرم افزار هستند. در سمت چپ، بخش Project را داریم که تعدادی از اجزای هر پروژه را نشان می دهد در گوشه سمت راست برخی از پارامترهای دیگر این نرم افزار مانند تب Preview، تب Audio ،Tab Effects & Presets و بسیاری دیگر را داریم. در پایین صفحه کار، بخش Timeline برای تنظیم پارامترهای انیمیشن یا انتقال داریم.
-
مرحله دوم :
اکنون یک New Composition را برای شروع یادگیری ایجاد کنید. ما 2 گزینه برای ایجاد کامپوزیشن داریم: برای این کار به نوار منو بروید و روی منوی ترکیب کلیک کرده و سپس یک لیست کشویی باز می شود؛ روی گزینه “New Composition” از این لیست کلیک کنید.
مرحله سوم :
دومین مورد پانل پروژه خواهد بود و روی نماد “New Composition” که در انتهای پایین پانل پروژه است کلیک کنید.
-
مرحله چهارم :
یک کادر تنظیم ترکیب باز می شود. تنظیم ترکیب مورد نیاز را مطابق با خود انجام دهید و برای اعمال تنظیمات بر روی دکمه Ok این کادر کلیک کنید.
-
مرحله پنجم :
اکنون فوتیج ها یا تصاویر مورد نظر خود را برای اعمال گزینه Transition بر روی آنها بگیرید. من آن پوشه ای را که تصاویرم را در آن ذخیره کرده ام باز می کنم، آنها را از آن پوشه انتخاب می کنم و آنها را یکی یکی در پنل پروژه نرم افزار افتر افکت رها می کنم.
-
مرحله ششم :
اکنون هر دو تصویر را انتخاب کرده و با کشیدن آنها با دکمه ماوس به بخش Timelines ببرید.
-
مرحله هفتم :
اکنون هد پخش را در 4 ثانیه در قسمت Timeline فریم قرار دهید و مقیاس پخش هر دو تصویر را در 4 ثانیه تنظیم کنید.
-
مرحله هشتم :
اکنون، مقیاس پخش تصویر دوم را مانند من قرار دهید. من این کار را برای نشان دادن تغییرات ترانزیشن زمانی که از یک تصویر به تصویر دیگر تغییر می کند، انجام می دهم.
-
مرحله نهم :
در قسمت Effects & Presets چند پیش تنظیم افکت داریم. ترانزیشن نیز به عنوان یک قالب از پیش طراحی شده ترانزیشن وجود دارد.
-
مرحله دهم :
روی دکمه فلش کوچک گزینه Transition کلیک کنید. لیستی از تنظیمات از پیش تنظیم Transition باز خواهد شد. می توانید از هر یک از پیش تنظیم های Transition از این لیست استفاده کنید.
-
مرحله یازدهم :
برای اعمال پیش تنظیمات Transition از این لیست، فقط باید یکی از آنها را انتخاب کنید و سپس آن را روی لایه ای از تصویری که می خواهید روی آن اعمال کنید رها کنید.
-
مرحله دوازدهم :
هنگامی که این تنظیمات از پیش تعیین شده را اعمال می کنید، پارامترهای آنها در پنل Project باز می شود. حالا وقتی ترانزیشن را بازی می کنید، ترانزیشن پیش طراحی به این صورت پخش می شود.
-
مرحله سیزدهم :
می توانید تغییراتی در پارامترهای تنظیمات از پیش تنظیم ترانزیشن ایجاد کنید. برای ایجاد تغییرات روی نماد ساعت پارامتر خاصیت از پیش تنظیم های اعمال شده کلیک کنید و سپس وارد قسمت Timeline شوید دکمه U را از صفحه کلید فشار دهید تا کی فریم باز شود.
-
مرحله چهاردهم :
اکنون play head را به مدت 4 ثانیه قرار داده و با کلیک بر روی آیکون کلید در گوشه سمت چپ لایه این تصویر، کلید اضافه کنید، سپس مقدار پارامتری از این ویژگی را تغییر دهید.
-
مرحله پانزدهم :
حالا وقتی این ترانزیشن افتر افکت را توسط تب Preview این نرم افزار پخش می کنید (یا می توانید کلید فاصله صفحه کلید را فشار دهید تا ترانزیشن پخش شود) به این شکل در می آید.
-
مرحله شانزدهم :
حالا هر دو کلید را انتخاب کرده و راست کلیک کنید. یک لیست کشویی باز می شود، به گزینه “Key Frame Assistant” در این لیست بروید و روی گزینه “Easy Ease” در لیست کشویی جدید کلیک کنید تا عملکرد یکنواخت ترانزیشن افتر افکت خود را انجام دهید یا پس از انتخاب هر دو کلید، شما می توانید دکمه F9 را از صفحه کلید برای ساخت کلید “Easy Ease” فشار دهید.
-
مرحله هفدهم :
میتوانید تعداد سطرها یا ستونهای این انتقال را افزایش یا کاهش دهید تا ظاهر جدیدی به این انتقال بدهید. با توجه به خود می توانید در سایر پارامترهای این ترانزیشن نیز تغییراتی ایجاد کنید.
-
مرحله هجدهم :
می توانید با استفاده از گزینه های مختلف Transition، ترانزیشن افتر افکت خود را در After Effect ایجاد کنید. برای ایجاد Transition خود، به نوار منو بروید و روی منوی افکت کلیک کنید. یک لیست کشویی باز خواهد شد. به گزینه Transition بروید. هنگامی که به گزینه Transition می روید، لیست انواع مختلف اثر گذار باز می شود.
-
مرحله نوزدهم :
یکی از جلوه های این لیست را انتخاب کنید.
-
مرحله بیستم :
اکنون روی نماد ساعت از ویژگی Completion این افکت کلیک کنید. یک کلید در keyframe اضافه خواهد شد.
-
مرحله بیست و یکم :
اکنون، هد پخش را در 4 ثانیه قرار دهید و با کلیک بر روی نماد کلید این تصویر، یک کلید جدید به آن اضافه کنید. اکنون مقدار Completion را تا 100% افزایش دهید.


-
مرحله بیست و دوم :
شما می توانید ویژگی های دیگر ترانزیشن افتر افکت، این افکت را به همین ترتیب با توجه به سلیقه ی خود متحرک کنید.


-
مرحله بیست و سوم :
اکنون، هنگامی که ترانزیشن افتر افکت را پخش می کنید مانند یک افکت شیشه ای روی تصویر به نظر می رسد.


به این ترتیب می توانید با استفاده از گزینه Transition، ترانزیشن افتر افکت را در نمرم افزار انجام دهید. می توانید از ترکیبی از افکت ها برای دریافت بهترین نتیجه در ترانزیشن هر تصویر یا فوتیج استفاده کنید.
در نتیجه، ترانزیشن افتر افکت به عنوان ابزاری بسیار مهم در نرم افزار افتر افکت شناخته می شوند که به کاربران این امکان را می دهند تا به سادگی و با خلاقیت بالا، ترکیب بین دو فیلم یا تصویر را برای ایجاد اثرات بصری جذاب و حرفه ای انجام دهند. انواع مختلفی از ترانزیشن ها وجود دارند که هر یک به تناسب با نیازها و اهداف پروژه مورد استفاده قرار می گیرند. افزودن ترانزیشن افتر افکت به پروژه های ویدئویی، به طور قابل توجهی می تواند زمان و هزینه های تولید را کاهش دهد و باعث بهبود کیفیت ویدئو و جذابیت آن شود.





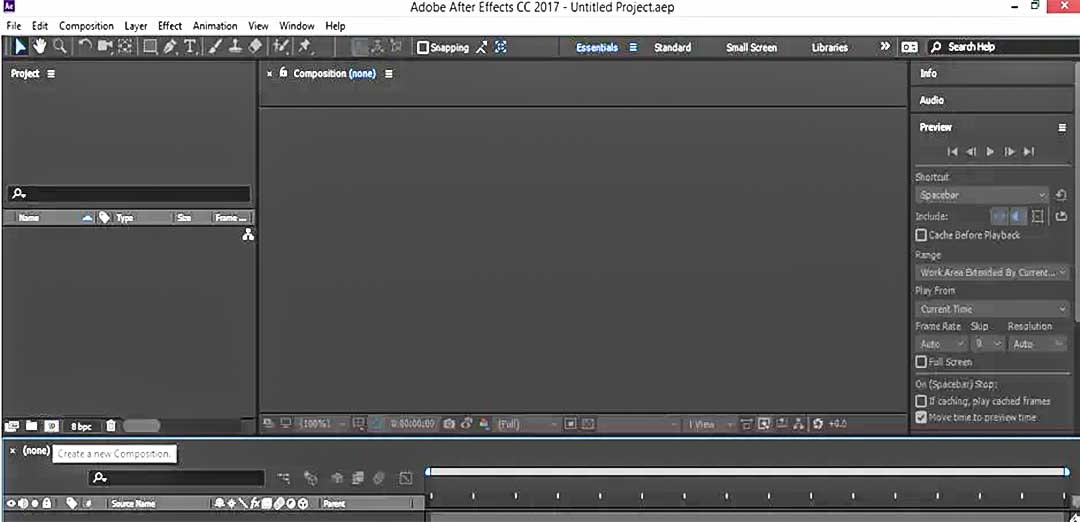
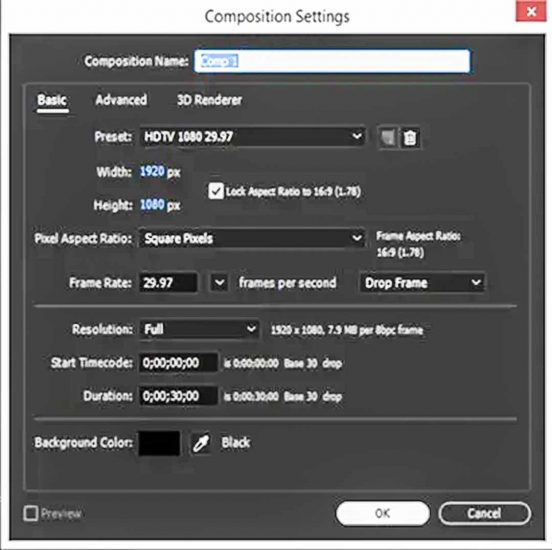
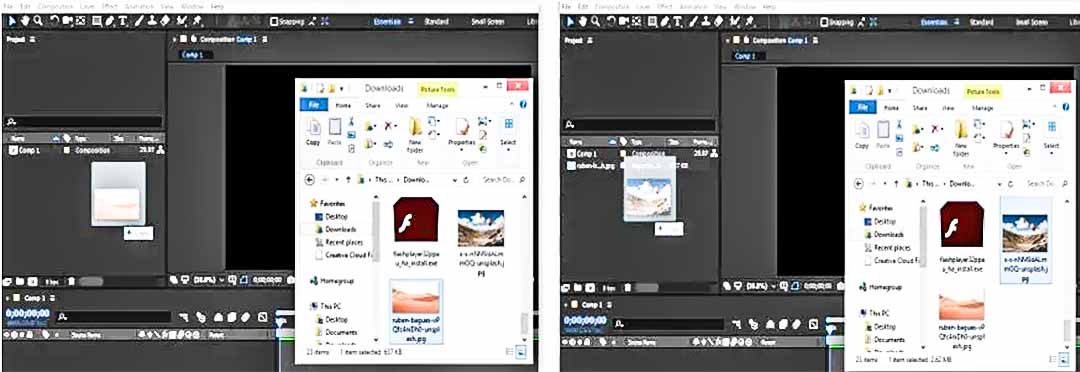


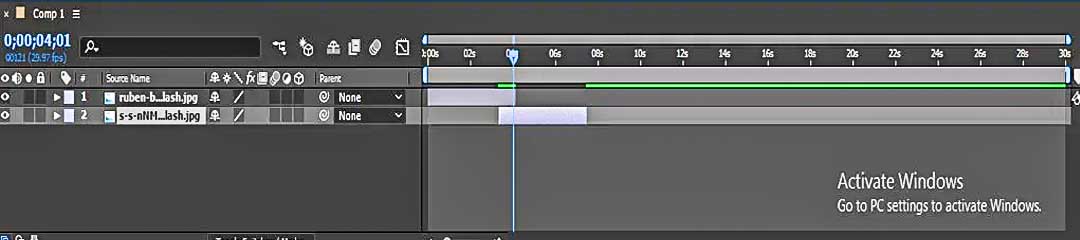


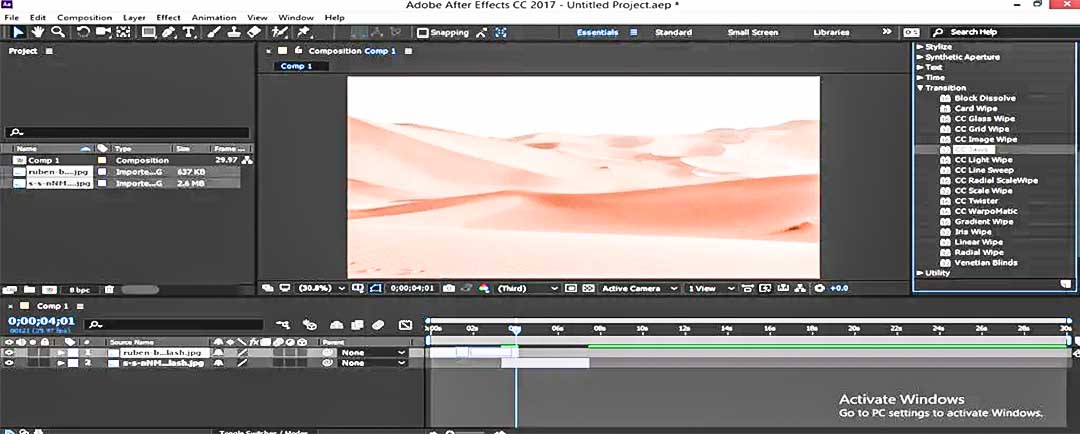

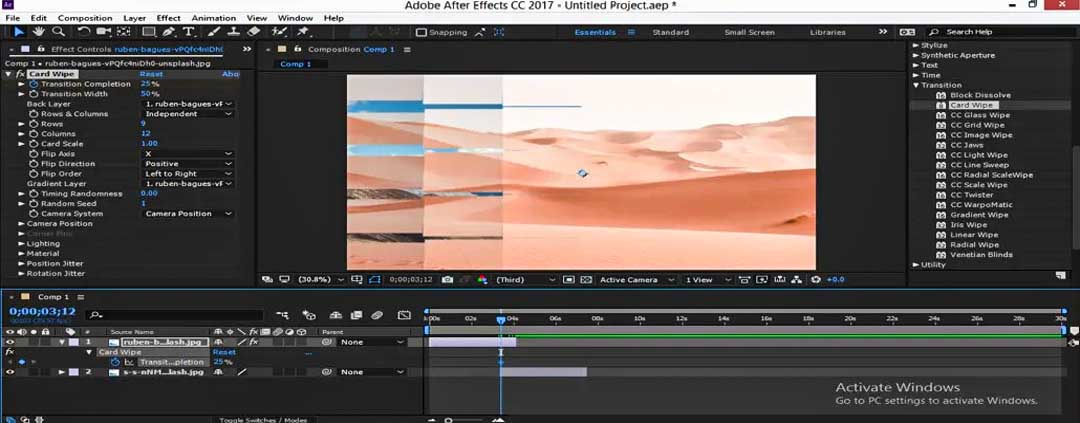
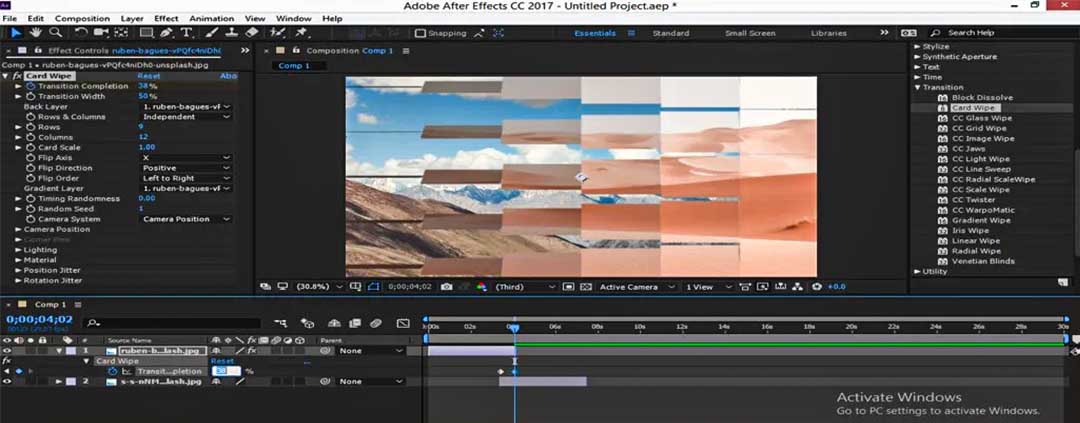

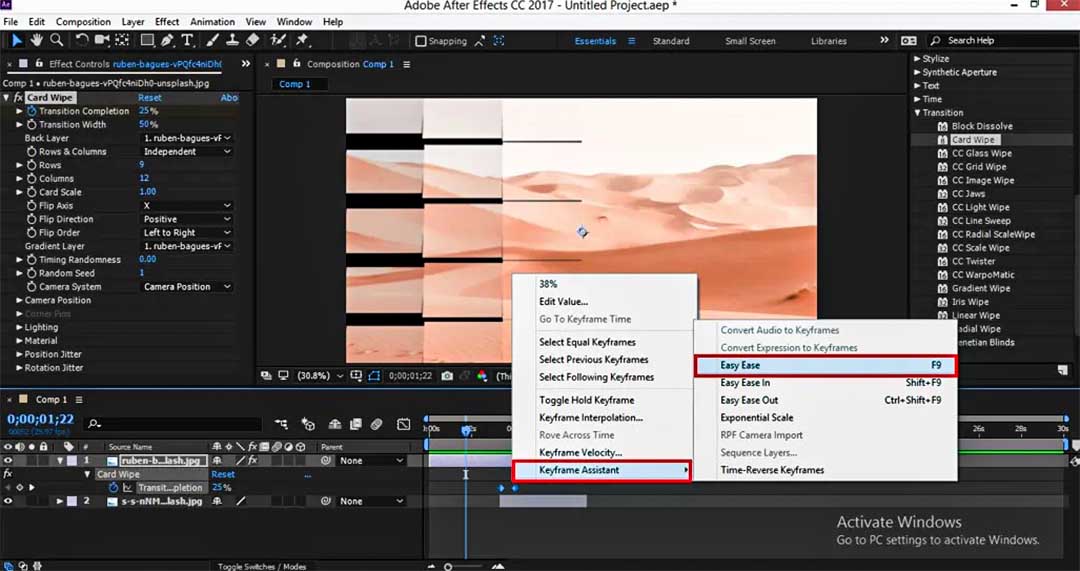

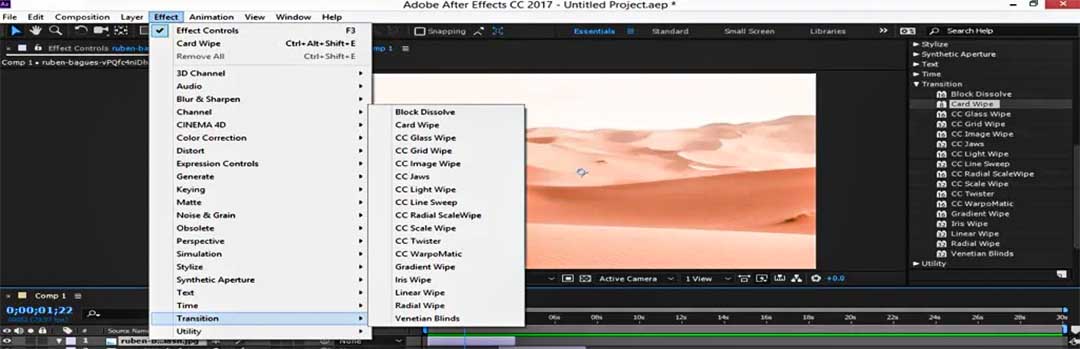














دیدگاهها
هیچ دیدگاهی برای این محصول نوشته نشده است.