آموزش جامع روتوش تصاویر در فتوشاپ با استفاده از اکشن
در ابتدای آموزش، مفهوم اکشن را بیاموزید
اکشن فتوشاپ به معنای ضبط و ذخیره سازی یک سری اقدامات و تغییرات گرافیکی است که در نرمافزار فتوشاپ اعمال میشود. در واقع، اکشن فتوشاپ یک فایل است که شامل سری از دستورات و تنظیمات است که به ترتیب مشخصی اجرا میشوند و میتواند اقداماتی مانند تغییرات رنگ، اعمال فیلترها، تنظیم نورپردازی، ایجاد افکتهای ویژه و دیگر تغییرات گرافیکی را به صورت خودکار انجام دهد.
استفاده از اکشنها در فتوشاپ به طراحان و ویرایشگران تصاویر کمک میکند تا عملکرد و بهرهوری خود را افزایش دهند. با ضبط و ذخیره سازی اکشنها، میتوانند تنظیمات و تغییرات پیچیده را به صورت سریع و همراه با یک کلیک اجرا کنند، که زمان زیادی را در ویرایش تصاویر صرفه جویی میکند. همچنین، اکشنها قابلیت استفاده مجدد دارند و به کاربر امکان میدهند الگوها و افکتهای خاص را به سادگی بر روی تصاویر جدید اعمال کنند.
چه مزایا و معایبی در استفاده از اکشنها وجود دارد؟
استفاده از اکشنها در روتوش تصاویر در فتوشاپ مزایا و معایب خاص خود را دارد. در آموزش زیر به برخی از این مزایا و معایب اشاره میکنم:
-
مزایا استفاده از اکشنها :
- صرفهجویی در زمان: با استفاده از اکشنها، میتوانید تغییرات و روتوشهای گرافیکی پیچیده را به سرعت اعمال کنید و زمان بسیاری را صرفهجویی کنید. این امر بسیار مفید است زمانی که نیاز به روتوش تصاویر دارید.
- تکرارپذیری: با استفاده از اکشنها، میتوانید تنظیمات و فیلترهای خاص را بر روی تصاویر مورد نظر اعمال کنید و نتیجه یکسانی را در تمام تصاویر مشابه بدست آورید. این برای ایجاد هماهنگی و یکنواختی در نتایج بسیار مفید است.
- امکان ویرایش: اکشنها در فتوشاپ قابلیت ویرایش و تنظیم دارند. شما میتوانید پارامترها و تنظیمات اکشنها را تغییر داده و آنها را به نیازهای خود و تصاویر خاص تطبیق دهید.
-
معایب استفاده از اکشنها :
عدم انعطافپذیری: استفاده از اکشنها ممکن است محدودیتهایی را برای شما ایجاد کند. اگر نیاز به تغییرات خاص یا کنترل دقیق بر روی تصاویر دارید، اکشنها ممکن است نتوانند به خوبی به انتظارات شما پاسخ دهند.
- استفاده عمومی: برخی از اکشنها ممکن است به دلیل استفاده گسترده، نتایجی که شما میخواهید را به خوبی تولید نکنند. در این صورت، نیاز به تنظیمات و ویرایشهای بیشتر دارید تا تصویر را به شکل دقیقی که میخواهید تنظیم کنید.
- فقدان کنترل دقیق: برخی از اکشنها ممکن است کنترل دقیق بر روی تنظیمات و جزئیات را برای شما محدود کنند. اگر شما به دنبال تنظیمات دقیق و شخصیسازی بیشتر هستید، اکشنها ممکن است نتوانند به اندازه کافی این امکانات را به شما بدهند.
- استفاده غیرقانونی: در برخی موارد استفاده از اکشنها ممکن است در تعارض با قوانین حق تکثیر و حقوق مالکیت معنوی قرار گیرد. بنابراین، قبل از استفاده از اکشنها باید از مجوزهای لازم و قوانین مربوطه اطمینان حاصل کنید.
استفاده از اکشنها در روتوش تصاویر در فتوشاپ مزایا و معایب خاص خود را دارد و بسته به نیازها و شرایط خاص شما ممکن است تصمیمگیری مناسب را برای استفاده از آنها داشته باشید. برای بهترین نتیجه، میتوانید اکشنها را با دقت و بهطور هوشمندانه در روند روتوش تصاویر خود استفاده کنید و در صورت نیاز، تنظیمات ویرایش را تغییر داده و به شکلی شخصیسازی شده استفاده نمایید.
آموزش روتوش عکس در فتوشاپ با اکشن
-
مرحله اول آموزش؛ فراخوانی تصویر در نرم افزار
1. تصویر خود را در فتوشاپ باز کنید
2. حالت mode تصویر را روی رنگ RGB و 8 بیت/کانال تنظیم کنید.


-
مرحله دوم آموزش ؛ چگونگی نصب اکشن در فتوشاپ
الف) داخل فتوشاپ به مسیر File > Open بروید.
ب) در داخل پنجره Open، به پنجره Smooth Skin بروید پوشه اکشن فتوشاپ که قبلا دانلود نموده اید را Open نمائید.
پ) داخل پوشه Smooth-Skin-Photoshop-Action بروید.
ت) داخل پوشه PHOTOSHOP بروید. (اگر از Photoshop Elements استفاده می کنید، داخل آن بروید)
ث) فایل “Smooth Skin Action.atn” را انتخاب کنید.
د) برای بارگذاری فایل ها در فتوشاپ روی Open کلیک کنید و اقدام به نصب نمائید.


-
مرحله سوم آموزش؛ فعال کردن اکشن نصب شده
1. پنل Action را با رفتن به قسمت Window> Actions باز کنید.
2. اکنون اکشن SMOOTH SKIN Retouch را انتخاب کرده و روی گزینه Play کلیک کنید.


-
مرحله چهارم آموزش؛ استفاده از مراحل روتوش (بعد از Play کردن هر جا اخطار داد، طبق یاداشت آن اخطار، مرحله ی بعدی را باید دستی انجام دهید).




-
مرحله پنجم نهایی کردن روتوش پوست.
هنگامی که تمام لک های پوست را از بین بردیدمی توانید قسمت بعدی طبق تصویر زیر انجام دهید را انجام دهید و با استفاده از “عمل روتوش نهایی پوست”، پوست را صاف می کند. گزینه “FINAL Skin Retouch action” را انتخاب کرده و سپس روی Play کلیک کنید.
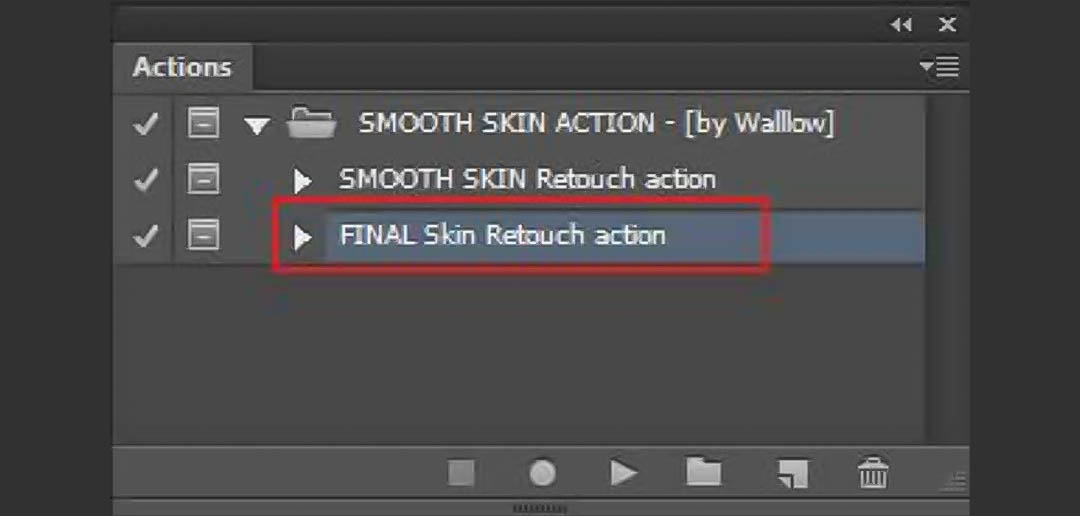
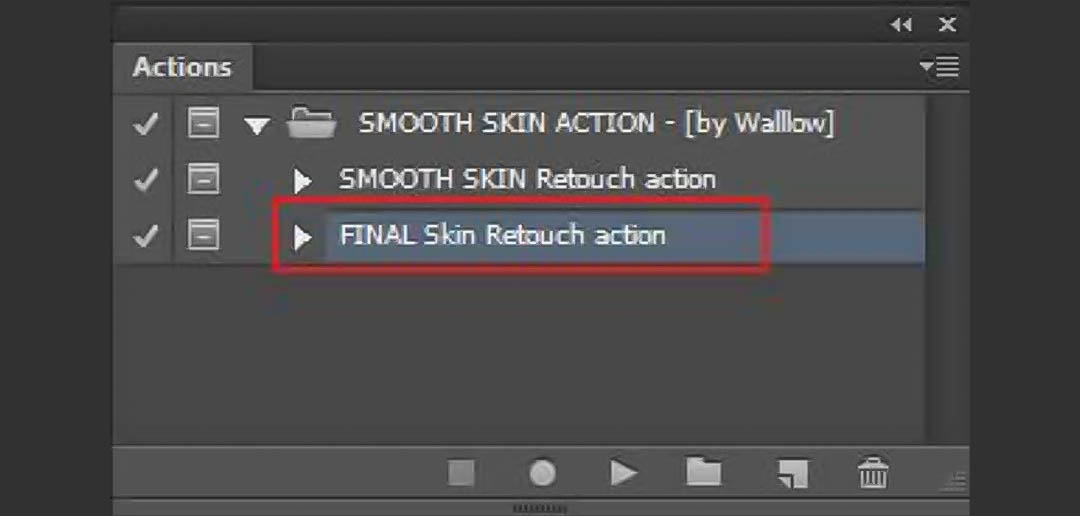
آیا اکشنها قابل تنظیم و ویرایش هستند؟
بله، طبق این آموزش اکشنها در فتوشاپ قابل تنظیم و ویرایش هستند. وقتی یک اکشن را اجرا میکنید، شما میتوانید تنظیمات مختلفی را بر روی آن اعمال کنید تا نتیجه مطلوب را بدست آورید. به طور کلی، اکشنها شامل مجموعهای از فرمانها، تنظیمات و عملکردهای مشخصی هستند که شما میتوانید آنها را ویرایش کنید.
ویرایش یک اکشن میتواند شامل تغییر تنظیمات فیلترها، تنظیمات رنگ، تغییر پارامترهای لایهها، اعمال تغییرات در ماسکها، تغییرات در نورپردازی و سایر تنظیمات مربوط به اکشن باشد. با ویرایش این تنظیمات، میتوانید اثری کاملاً منحصربهفرد از اکشن خلق کنید و نتیجه را به دلخواه خود تغییر دهید.
به طور کلی، توانایی تنظیم و ویرایش اکشنها به شما امکان میدهد تا با توجه به نیازهای خاص خود، تنظیمات را تغییر داده و نتیجه مطلوب را به دست آورید. این امر به شما اجازه میدهد تا اکشنها را به صورت شخصیسازی شده و بهینه شده برای پروژهها و تصاویر خاص خود استفاده کنید.
خلاصه آموزش نصب اکشن در فتوشاپ
1. مرحله اول : ابتداء با دانلود مجموعه اکشن روتوش آن را از حالت فشردگی خارج نمائید و اگر دقت نمائید در داخل پوشه ی آن فایلی با فرمت ATN قرار دارد که می بایست در مسیر زیر کپی کنید و اگر مسیر را پیدا نکردید روی آن دابل کلیک نمائید.
C:Program Files/AdobePhotoshop/PresetsPhotoshop/Actions
2. مرحله دوم : نرمافزار فتوشاپ را باز کنید.
3. مرحله سوم : تصویری را که مدنظر شماست را در فتوشاپ باز کنید تا به محیط فتوشاپ فراخوانی شود.
4. مرحله چهارم : کلید F9 را از صفحه کلید بفشارید تا پنل اکشنها باز شود.
5. مرحله پنجم : روی مثلث کوچکی که در سمت راست و بالای پنل اکشنها وجود دارد کلیک کنید تا یک منو ظاهر شود.
6. مرحله ششم : از منوی ظاهر شده روی گزینهی “Load Actions” کلیک نمائید و سپس به مسیری از کامپیوترتان که فایل اکشن یا پریست فتوشاپ که در آن قرار دارد بروید و سپس پس از انتخاب فایل بر دکمهی Load کلیک کنید.
7. مرحله هفتم : اکنون طبق آموزش در پنل اکشن و از میان لیست اکشنهای موجود Fantasy Action را انتخاب کنید و بر روی آیکون Play در قسمت پائین پنل اکشن یک بار کلیک کنید.
8. مرحله هشتم : طبق آموزش در پایان چند دقیقه صبر کنید تا تمام مراحل اکشن از ابتدا تا انتها بصورت اتوماتیک اجرا شوند.















