تایتل موشن آماده مخصوص تدوین فیلم
تعریف تایتل موشن
تایتلهای آماده در پریمیر، مجموعهای از تایتلهای پیشطراحی شده هستند که به کمک آنها میتوانید با سرعت و کیفیت بالا، تایتلهای خود را ایجاد کنید. این تایتلها، بر اساس پیشینهی متنوعی از طراحیها، افکتها و فونتها ایجاد شدهاند و به عنوان یک قالب استاندارد در اختیار کاربران قرار میگیرند.

تایتلهای آماده میتوانند برای بخشهای مختلفی از یک ویدئو مورد استفاده قرار گیرند، از جمله معرفی ویدئو، نمایش عنوان فیلم، نمایش عنوان قسمتها و یا ایجاد خلاصهی ویدئویی با اینکه ممکن است برای استفاده در تبلیغات ویدئویی نیز مناسب باشند.
استفاده از تایتلهای آماده به کاربران اجازه میدهد تا با استفاده از ابزارهای آسان و سریعی، تایتلهای حرفهای و جذابی را ایجاد کنند. به علاوه، این ابزارها به کاربران این امکان را میدهند که طرح، سبک و جلوههای بصری مورد نظر خود را به راحتی انتخاب کنند و با استفاده از آنها، تایتلهای خود را بسیار زیبا و جذاب ساخته و به ویدئوهای خود افزوده و از آنها استفاده کنند.
-
ایجاد یک پروژه جدید
هر ویدئویی که در پریمیر ایجاد میکنید باید با ایجاد یک پروژه جدید شروع شود. فایل پروژه تمام ویرایشها و تغییراتی که انجام دادهاید را ذخیره میکند. این به عنوان یک فایل .prproj جداگانه ذخیره شده است مانند تایتل موشن که فقط با پریمیر قابل باز شدن است.
فایل پروژه تایتل موشن حاوی ارجاعاتی به فایلهای رسانهای مختلفی است که برای ساختن فیلم خود استفاده میکنید و دنبالههایی که کلیپهای ویدیویی خود را بر اساس آنها مرتب میکنید، آهنگهای صوتی، انتقالها، عنوانها و غیره را اضافه میکنید.
هنگامی که Adobe Premiere را راه اندازی می کنید، یک پنجره جدید ظاهر می شود. روی دکمه New Project که در سمت چپ پنجره قرار دارد کلیک کنید. با این کار پنجره جدیدی باز می شود که در آن می توانید تنظیمات اولیه پروژه خود را تعریف کنید از جمله نام فایل و مکانی که فایل پروژه در آن ذخیره می شود.
در کادر محاورهای پروژه جدید نام همان چیزی است که فایل پروژه را صدا میزنید و مکان جایی است که پروژه ایجاد میشود. هنگام کار در پریمیر، بهتر است هر دو فیلم و فایل پروژه خود را با هم روی یک هارد دیسک خارجی نگه دارید. بنابراین در هارد اکسترنال خود یک پوشه جدید برای پروژه مانند تایتل موشن فارسی، خود بسازید و از Browse برای ذخیره فایل پروژه خود در آن پوشه جدید استفاده کنید. لازم نیست هیچ یک از تنظیمات دیگر این صفحه را تغییر دهید اما قبل از اینکه روی OK کلیک کنید باید تنظیمات Scratch Disk را بررسی کنید.
-
تنظیم Scratch Disks
روی برگه Scratch Disks در بالای کادر گفتگوی New Project کلیک کنید. Scratch Disks مکانی روی رایانه شما است که Premiere رسانه ها و سایر فایل های مرتبط با پروژه شما را در آن ذخیره می کند.
بهطور پیشفرض Scratch Disk روی همان پوشهای تنظیم میشود که شما بهعنوان مکان پروژه جدید خود تعیین کردهاید. توصیه می کنیم آن را در همان مکان تنظیم کنید، مگر اینکه چندین هارد دیسک داشته باشید.
اگر روی رایانهای 3 یا بیشتر هارد دیسک کار میکنید، میتوانید با تنظیم «پیشنمایشهای ویدیویی» و «پیشنمایشهای صوتی» در آن درایو سوم، عملکرد را بهبود ببخشید. اگر فقط 1 یا 2 درایو دارید (کامپیوتر و یک هارد اکسترنال)، می توانید این موضوع را نادیده بگیرید، اما برای افراد کنجکاو، راه اندازی دیسک ایده آل طبق Adobe به شرح زیر است.
پس از انتخاب Scratch Disks، می توانید تنظیمات Ingest را بررسی کنید. ما در حال حاضر هیچ یک از این تنظیمات را تغییر نمیدهیم، اما بعداً هنگامی که فایلهای رسانهای خود را وارد کردیم به آنها باز خواهیم گشت. همه این تنظیمات را می توان پس از شروع پروژه خود نیز در صورت نیاز تغییر داد.
-
ویرایش Workspaces در پریمیر
پس از ایجاد یک پروژه جدید یا باز کردن مجدد پروژه موجود، فضای کاری اصلی Adobe Premiere روی صفحه نمایش شما باز می شود. به چهار بخش یا پنجره تقسیم می شود:
- فضای کاری (Workspaces) – این نوار در بالا، فضاهای کاری مختلف موجود در پریمیر را نشان می دهد. یک فضای کاری فقط یک پیش تنظیم برای نحوه چیدمان صفحات مختلف است. به طور پیش فرض، Premiere باید در فضای کاری ویرایش باز شود. این فضای کاری است که ما روی آن تمرکز خواهیم کرد. اگر بهطور تصادفی پنجرهای را ببندید یا نتوانستید پنجرهای را پیدا کنید، روی سه خط افقی کنار Editing در نوار بالا کلیک راست کرده و Reset to Saved Layout را کلیک کنید.
- پروژه – این فایلهای رسانهای را که به پروژه خود وارد کردهاید و همچنین دنبالههای شما را نشان میدهد. در این پنجره، تعدادی برگه نیز وجود دارد که میتوانید برای دسترسی آسانتر به رسانههای خود در میان آنها پیمایش کنید. دو تب اصلی که ما از آنها استفاده خواهیم کرد Media Browser و Effects هستند. مرورگر رسانه فایل هایی را روی رایانه یا هارد اکسترنال شما نشان می دهد که می توانید آنها را به پریمیر وارد کنید. جلوهها حاوی فیلترها و انتقالهای مختلفی هستند که میتوانید هنگام ویرایش ویدیوی خود از آنها استفاده کنید.
- منبع – صفحه منبع برای پیش نمایش کلیپ های ویدیویی انتخاب شده از پنجره پروژه استفاده می شود. روی یک فایل ویدیویی مانند پروژه تایتل موشن فارسی، از پنجره Project دوبار کلیک کنید تا آن را در قسمت Source مشاهده کنید. برای شروع ویرایش، میتوانید فایلهای ویدیویی را از صفحه منبع یا پروژه به Timeline بکشید و رها کنید. یکی از برگههای اصلی در صفحه منبع، کنترلهای جلوه است که میتوانید افکتهایی را که به ویدیوی منبع خود اضافه کردهاید، تنظیم کنید.
- تایم لاین – اینجا جایی است که کلیپهای خود را بههمراه انتقالها، کادرهای متن، تراکهای صوتی و غیره در یک ترتیب مونتاژ میکنید. تا زمانی که دنبالهای را ایجاد نکنید، این بخش خالی خواهد بود. موقعیت پیش فرض سمت راست پایین صفحه است.
- برنامه – این صفحه جایی است که می توانید پیش نمایشی از دنباله ای را که در Timeline باز کرده اید مشاهده کنید. این پیش نمایش ویرایش شما در حال انجام است.
کاربر عزیز با دانلود پروژه تایتل موشن فارسی از سایت mardumak می توانید برای بهتر شدن پروژه های ویدئویی تان از این نوع پروژه ها استفاده نمایید.
برای تغییر طرحبندی پنجرههای فضای کاری، روی دکمه Window در نوار عمودی بالای صفحه کلیک کنید. “Workspaces” باید اولین گزینه در منو باشد. ماوس را روی آن نگه دارید تا پنجرههای فضای کاری از پیش انتخاب شده در دسترس نمایش داده شود و هر کدام را که ترجیح میدهید انتخاب کنید. توصیه می کنیم از طرح ویرایش. اندازه هر پانل را می توان با کلیک کردن و کشیدن در حاشیه بین پنجره ها تغییر اندازه داد یا با کلیک کردن و کشیدن روی نام صفحه، در اطراف صفحه حرکت کرد.
تایتلهای آماده در پریمیر، به عنوان یکی از ابزارهای مفید در تدوین ویدئو، به کار میروند. این تایتلها به شما کمک میکنند تا با انتخاب یکی از آنها، به راحتی و بدون نیاز به طراحی یک تایتل حرفهای، یک تایتل جذاب و متناسب با فیلم خود داشته باشید. در پریمیر، تایتلهای آماده در قسمت Essential Graphics Panel یا پنل گرافیک اساسی قابل دسترسی هستند. این پنل شامل انواع تایتلهای آماده، آیکونها، شکلها و سایر ابزارهای طراحی گرافیکی است. با استفاده از این پنل، میتوانید به راحتی تایتلهای متنوع و زیبا را به ویدئوهای خود اضافه کنید.
تایتلهای آماده در پریمیر به دو دسته عمده تقسیم میشوند:
-
تایتلهای ساده
-
تایتلهای پویا
تایتلهای ساده به عنوان یک لایه متنی عمل میکنند که میتوانید متن خود را در آن قرار دهید و طبق سلیقهی خود تنظیمات مربوط به فونت، اندازه، رنگ و موقعیت آن را تغییر دهید. تایتلهای پویا نیز با استفاده از افکتهای حرکتی و ترکیب با تصاویر و فیلمهای دیگر، تایتلهایی جذاب و متحرک ایجاد میکنند. استفاده از تایتلهای آماده در پریمیر، به ویدئوهای شما جذابیت و جلوهای حرفهای میبخشد و در کنار ویرایش دقیق ویدئو، یکی از ابزارهای مهم در تدوین ویدئو را تشکیل میدهد.





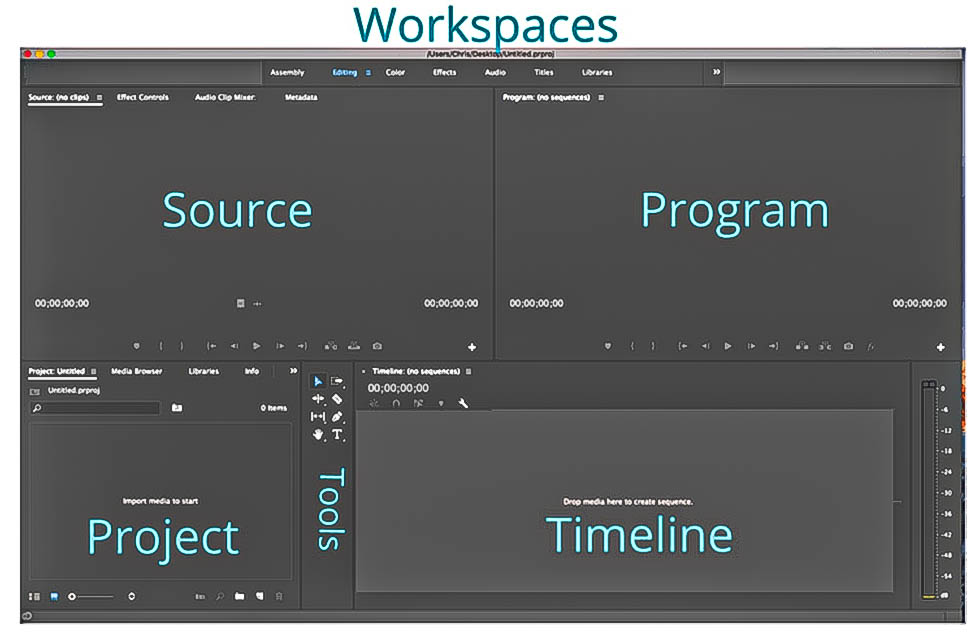













دیدگاهها
هیچ دیدگاهی برای این محصول نوشته نشده است.