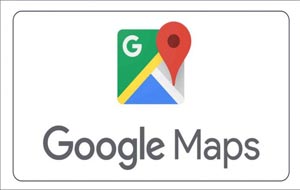آموزش پروژه ای افتر افکت
-
پروژه آماده افترافکت چیست؟
ما آموزش پروژه ای افتر افکت برای شما آماده کردیم که با خواندنش خیلی چیزها یاد می گیرید حال بسیاری از تدوینگران و طراحان جلوه های ویژه به صورت اختصاصی برای تولید کننده محصولات سینمایی با استفاده از ابزارهای مختلف، طراحی پروژه مورد درخواست شرکت ها را تولید کرده و طبق خواسته آنها اقدام به فهرست بندی این ابزارها و تکنیک مختلف می نمایند. شاید برای افراد عام به علت مقرون بصرفه نبودن هزینه ها، سفارش این قبیل پروژه ها امکان پذیر نباشد.
به همین علت تدوینگران و طراحان جلوه های ویژه اقدام به ساخت پروژه آماده افترافکت نمودند که ما آنها را پروژه ی آماده می نامیم. بدین صورت که این پروژه ها با استفاده از تجربیات تدوینگران و طراحان جلوه های پروژه هایی که به نیاز مشتریان شان مربوط بوده تولید شده و اکنون بصورت عمومی در درسترس قرار گرفته اند.
تدوینگران و طراحان جلوه های ویژه با الگو برداری از منابع مختلف و همچنین کسب تجربیات در این حوزه، پروژه هایی با سبک و متدهای مختلف برای رفع نیازهای دریافت کنندگان ساخته و با قیمت بسیار ارزان نسبت به قیمت یک پروژه اختصاصی در معرض فروش می گذارند. حال با دقت آموزش پروژه ای افتر افکت را دنبال کنید.
-
آموزش پروژه ای افتر افکت
تمامی پروژه های آماده افترافکت دارای یک ساختار آشنا و قابل درک برای کاربران بوده چرا کابران بتوانند به راحتی پروژه آماده افترافکت را ویرایش نمایند. نکته مهم اینجاست پروژه آماده افترافکت را که دانلود می کنیم ممکن است با پروژه ی دلخواه و چیزی که در ذهن شماست متفاوت خواهد بود. اما نگران نباشید مردمک به شما کمک خواهیم کرد که راحت ویرایش نمائید. مطابق آموزش پروژه ای افتر افکت پیش بروید تا مشکلی در طول کار پیس نیاید.
-
اگر نرم افزار افترافکت را باز کنید محیطی شبیه عکس پایین می بینید البته قبلش توصیه می کنیم که پروژه آماده افترافکت را از سایت مردمک دانلود نمائید تا همه موارد برای شما آماده باشد.
1. پنجره project :
مطابق مقاله ی آموزش پروژه ای افتر افکت در این پنجره فایل هایی که در پروژه آماده قرار دارد و ما بدان نیاز داریم تا تصاویر و ویدئو های خود را به این مکان بیاوریم.
2. پنجره Timeline :
نظیر این پنجره را در دیگر نرم افزار های گرافیکی مانند پریمیر، ادیوس و حتی فتوشاپ حتماً دیده اید. مکانی است که برای وارد کردن پروژه آماده برای ما چیدمان خواهد شد. همانطور که ملاحظه می کنید توسط پیش فرض نرم افزار همه ی چیدمان های مختلف اعمال شده و نیازی به تغییرات نیست ( همانطور که در آموزش پروژه ای افتر افکت خیلی تاکید کردیم در اینجام هم توصیه می کنیم در این بخش تغییراتی انجام ندهید تا مشکلی برای پروژه ی شما پیش نیاید).
3.پنجره preview :
مکانی است که می توانید تغییراتی را که در تایم لاین انجام می دهید در این این محل نتیجه کار را ببینید. البته برای مشاهده می بایست نشانگر آبی رنگ را بر روی نوار تایم لاین به حرکت در آورید تا به محل مورد نظر یا زمانی که در آن تغییر ایجاد کرده اید، برسد. همچنین شما می توانید به صورت دستی این جابجایی را انجام دهید و اگر دوست نداشتید می توانید یا با فشردن کلید space از روی صفحه کلیدتان به بخش های مختلف پروژه بروید.
-
قرار دادن تصاویر در پروژه آماده
در پروژه آماده افترافکت چندین محل برای جایگذاری تصویر و ویدئو وجود دارد. ابتدا می بایست تصاویر خود را وارد محیط افتر افکت کنیم. برای قرار دادن تصاویر در پروژه آماده افترافکت می بایست طبق تصویر زیر در پنجره project به قسمتی که برای جایگذاری تصاویر مشخص شده دابل کلیک کنید تا پوشه باز شود آنگاه تصویر خود را آپلود نمائید.
در اینجا مثالی آوردیم که برای آنکه به راحتی بتوانید ویرایش نمائید؛ برای مثال بر روی image 1 دابل کلیک کرده تا کامپوزیشن مخصوص ویرایش این بخش در تایم لاین باز شود. حال می بایست تصاویری که وارد محیط افترافکت کرده اید را در محل مورد نظر جایگذاری نمائید.
با کشیدن و رها کردن تصویری که برای این بخش در نظر گرفته ایم تصویر را به پروژه اضافه می کنیم و اگر سایز تصویر به اندازه سایزی که در کادر نمایش بزرگتر و یا کوچکتر بوده را با کشیدن گوشه تصویر و نگه داشتن کلید shift به اندازه صفحه تغییر می دهیم.
طبق آموزش پروژه ای افتر افکت تمامی تصاویر خود را در محل هایی که در پروژه آماده در نظر گرفته شده و محل شان مشخص است را جایگذاری می کنیم.
-
ویرایش متن در پروژه های آماده
پس از اتمام جایگذاری تصاویر در نرم افزار افتر افکت حالا نوبت به آموزش ویرایش متون در افترافکت می رسیم. برای ویرایش متن ها در پروژه های افترافکت نیز طبق روال قبلی باید به پنجره project مراجعه کنیم و طبق تصویر زیر با کلیک بر روی پوشه TEXT و دابل کلیک بر روی اولین Composition وارد نخستین آیتم متن به کار رفته در پروژه آماده برای ویرایش می شویم.
مطابق مطالب آموزش پروژه ای افتر افکت و همچنین تصویر زیر می باست پس از دابل کلیک بر روی Composition برای تغییر و ویرایش متن بر روی لایه TEXT مورد نظر مجدداً دابل کلیک کرده و شروع به تایپ متن مورد نظر خود کنید.
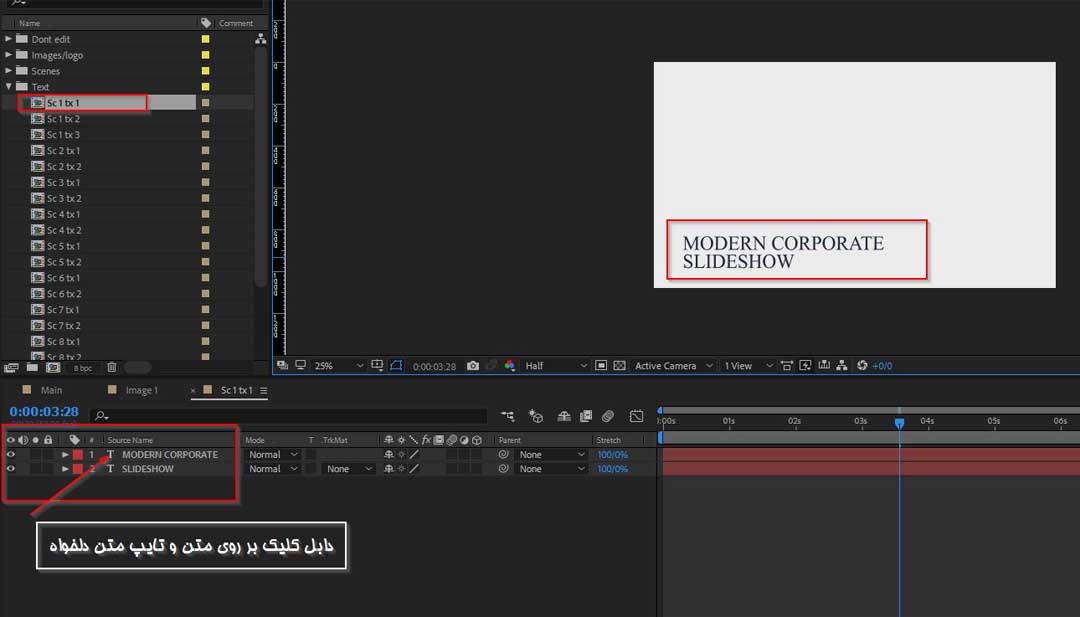
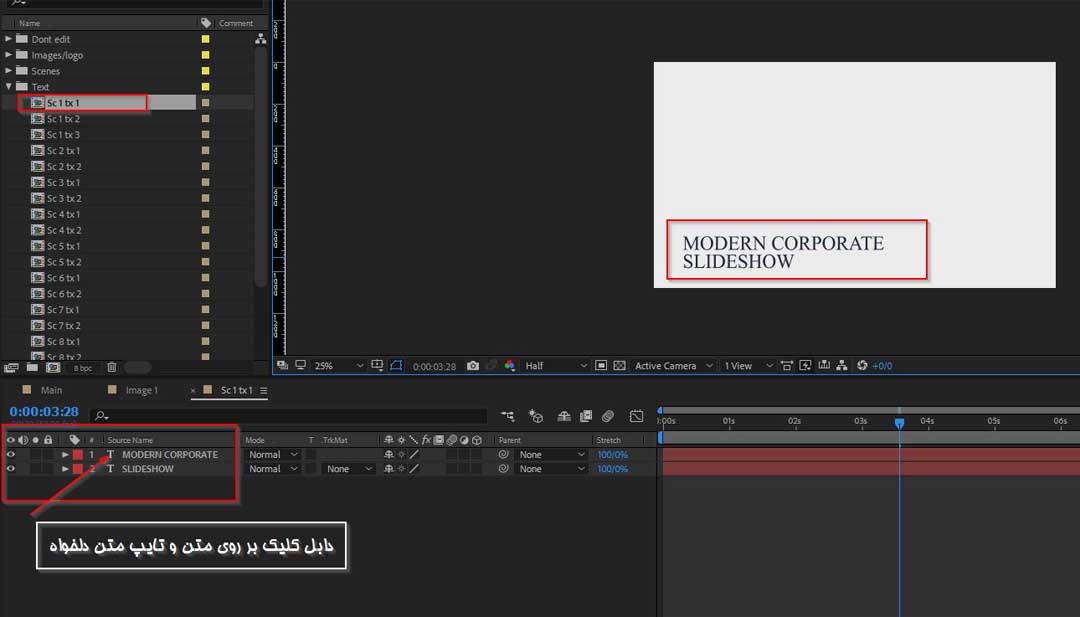
در مقاله ی آموزش پروژه ای افتر افکت یاد گرفتیم که برای تغییر سایز متن و همچنین رنگ متن ها نیز می توانید طبق تصویر ذیل به بخش تنظیمات رفته و تغییراتی نظیر فونت، سایز، استروک (دورخط) و استایل را در این بخش برای بهتر دیده شدن انجام دهید.
در آموزش پروژه ای افتر افکت یاد گرفتید که می توانید تمامی متون به کار رفته در پروژه آماده افترافکت را ویرایش کنید و پروژه دلخواه خود را برای خروجی آماده کنید. برای خروجی گرفتن از پروژه نیز می توانید از آموزش چگونه خروچی پروژه ی آماده در افترافکت استفاده نمایئد.